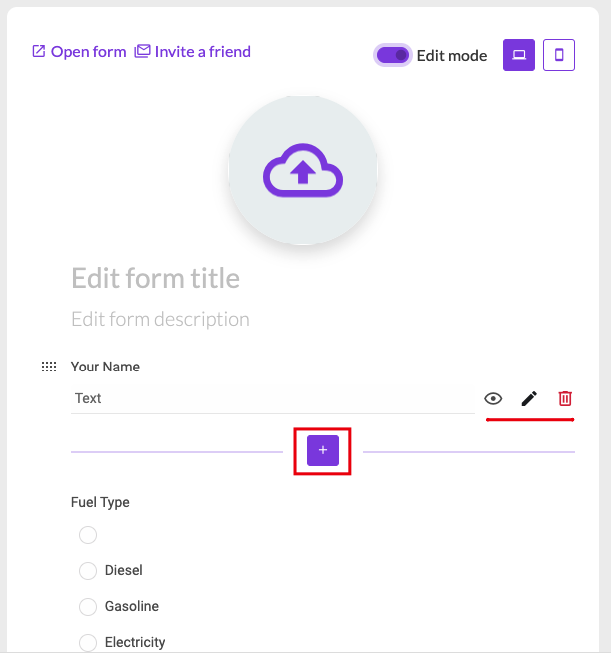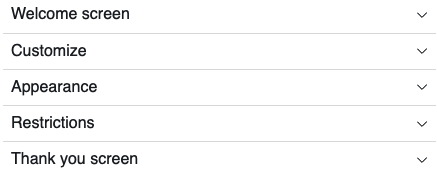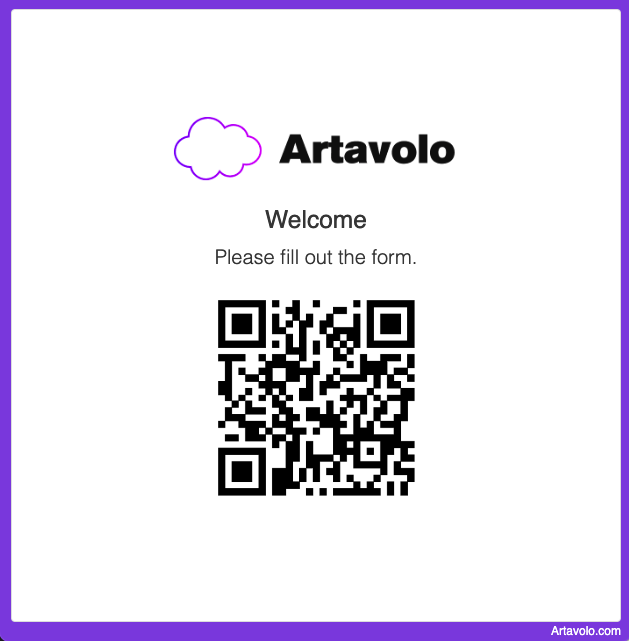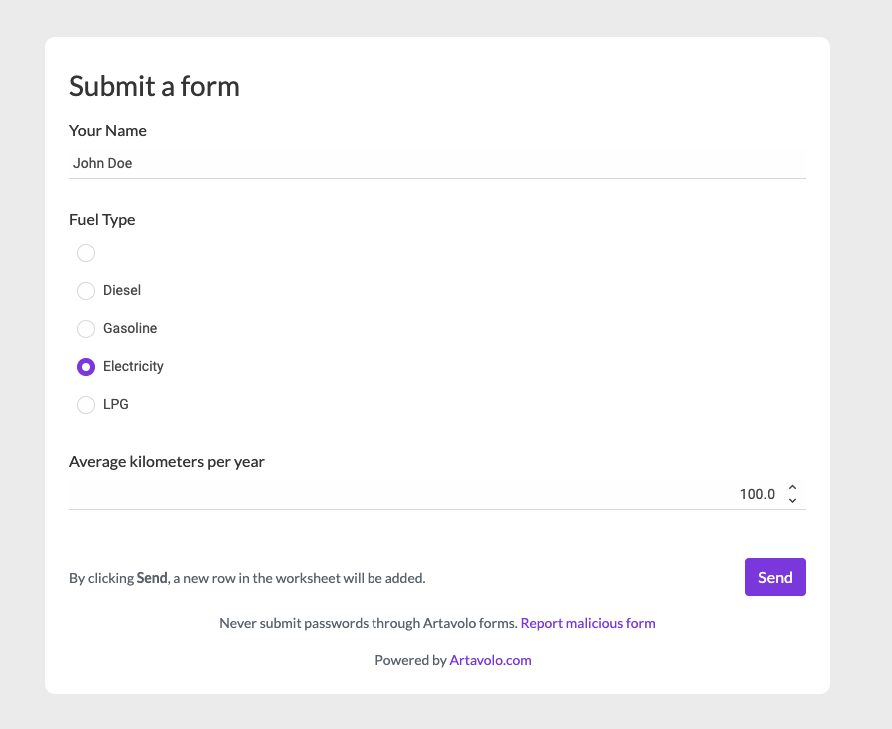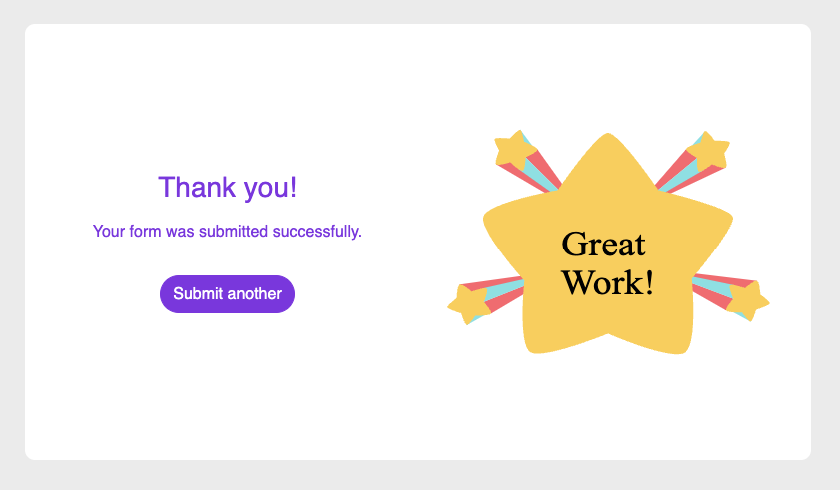Споделяне на формуляр
Използването на формуляри може да бъде полезно при събиране на данни от потребители, които нямат достъп до вашите бази. Например, можете да правите проучвания на клиенти, да събирате мнения или просто да създавате анкети, в които вашите познати да гласуват.
Нека ви покажа пример за това как можете да събирате информация за вашето проучване. Първото нещо, което трябва да направите, е да създадете база, в която ще се съхранява информацията.
В примера, който виждате, има създадени полета, в които ще събираме данни за вида гориво на автомобила и изминатите километри за година, от потребителите, които попълват формата.
Сега трябва да настроим формата.
В панела Настройки, ще видите бутон Формуляр. След като щракнете върху него, ще се появи панел, от който можете да настроите напълно вашата форма.
На екрана можете да видите как изглежда формата. В горната част на формуляра има режим на редактиране, който ви позволява да редактирате полетата, когато е активиран.
Когато задържите курсора на мишката върху поле, се появяват бутони, от които можете да скриете, редактирате или изтриете съответното поле. Под всяко поле ще видите бутон Добавяне на поле, от който лесно и бързо можете да създадете ново.
В допълнение към създаването и настройването на полетата, които желаете във формуляра, имате възможност да приложите повече персонализация чрез настройките от страничната лента.
1. Приветстващ екран - От този раздел можете да конфигурирате началния екран.
Приветствайте посетителите си, преди да започнат да попълват формуляра.
2. Персонализиране - От този раздел можете да конфигурирате основните настройки на формата.
Качете Вашето фирмено лого, заглавие на формуляр, описание и персонализиран текст на бутона за изпращане.
3. Външен вид - От този раздел можете да приложите дизайн на вашата форма.
Активирайте прозрачност на формуляра, изберете формат на формуляра (всички полета или едно по едно), подравнете на формуляра, задайте фоново изображение или цвят, стил и цвят на шрифта.
4. Ограничения - Настройте ограниченията на формуляра
Позволете на формуляра да бъде видим за гост, активирайте Google reCaptcha, споделете URL, споделете URL адрес с QR код или вземете своя код за вграждане на формуляра.
Трябва да активирате първата опция, ако искате да споделите формуляра само за членове на базата. Ако искате да споделите формуляра за гости, просто активирайте Разрешаване за всички. Ако искате, можете да зададете парола, която посетителите трябва да въведат, преди да могат да попълнят формуляра.
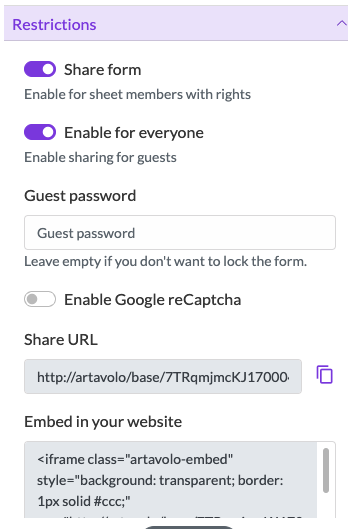
Както виждате на изображението по-горе, има URL адрес на формуляр и код за вграждане в уебсайта. Първото поле съдържа връзка, която трябва да предоставите на потребителите, които ще попълват формуляра, а второто можете да го интегрирате във вашия уебсайт.
5. Екран за благодарност - Настройте своята страница с благодарности
Кажете Благодаря на вашите податели, след като изпратят формуляра. Активирайте повторно изпращане или пренасочване след приключване.
Сега нека отворим URL адреса на формуляра, за да видим формуляра.
След попълване и изпращане на формата ще се появи съобщението, което сме задали за успешно попълване.
И така, в базата вече имаме добавен запис със съдържанието от формуляра.